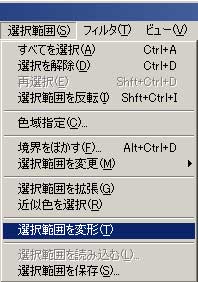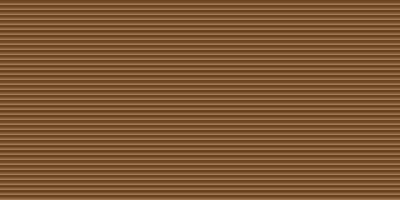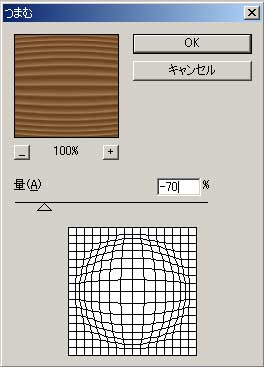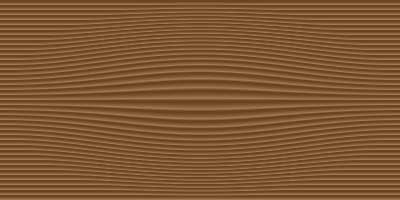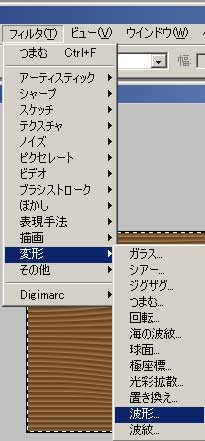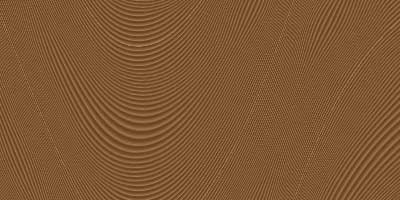PhotoShopの基礎篇について2回目書いてみることにしました。
PhotoShopの基礎篇について2回目書いてみることにしました。
2回目は、よく使う木目を作成する方法についてです。
私用するソフトはAdobe Photoshop 6.0 Windows版です。まあ、基本的に
どのバージョンでもMAC版でも使い方は基本的に同じです。
開始する前に木目をどのように作成するか考えてみましょう。
木目を見せようとしたらまず、茶色の縞模様がいりますね。
縞模様がきれいに並んだままだと木目には見えないので、
これを波だたせたらそれっぽく見えるはずですね。
場合によっては節目などいろいろ付け加えてもいいかもしれませんね。
では、本題に戻って
上のメニューの新規で適当な大きさ画像を作成してください。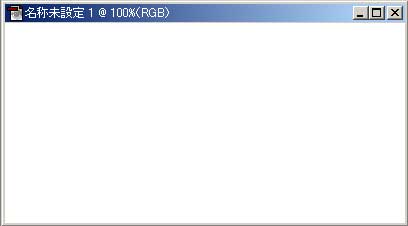
『選択ツール』で高さ5px(ピクセル)分で幅は適当に選択してください。
この5pxは、ただの好みです。多少ならサイズ変えてもいけますよ^^
もし、高さ5pxをうまく選択できない人は
上のメニューの『選択範囲』→『選択範囲を変形』を選択すると
こんな感じのメニューが出てきます。『H:』の右の欄に
5px
と入れれて右にある『○』を押せば高さ5pxになります。
次に描画色を濃いこげ茶、背景色を薄いこげ茶にする。

ズームツールで選択範囲を500%位に拡大します。
(この辺は次のグラデーションをしやすい倍率にしてください^^)
グラデーションツールで選択範囲を上から下へしてください。
うまくいくと次のようになります。色が濃いほうは上でも下でもいいですよ^^
上のメニューの『選択範囲』→『選択を解除』を選択します。
次に『選択ツール』でグラデーションが塗られた高さ5pxで幅は適当で選択します。
上のメニューの『編集』の『パターンを定義』を選択します。
『選択ツール』で画像全体を選択します。
(Windowsであれば『CTRL』+『A』で画像全体を選択できます。)
上のメニューの『編集』→『塗りつぶし』を選択します。
ここでやっとで茶色の縞模様になりましたね。
後は、ちょっと整列している縞模様を多少ゆがませて、
その後に波立たせれば完成です^^
『フィルタ』→『変形』→『つまむ』 (これでゆがませます)
ここでプレビューを見ながら数値を設定していきます。
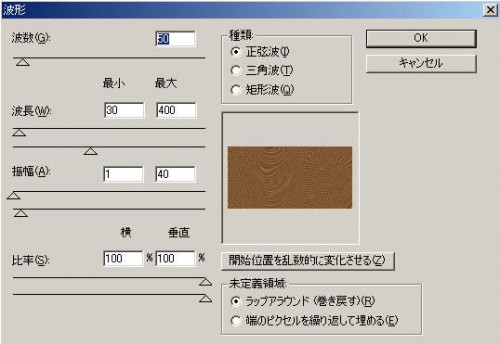
ポイントは波長の最大が画像幅くらいにするとうまくいくようです。
「ラップアラウンド」にしてください。
うまくいくと次のようになり完成です。
次回は、傑作がある程度たまるか、ある程度時間を置いて書きますね~
★★★当記事は、Yahoo!ブログより移設★★★
当記事はYahoo!ブログで公開していた記事を
移設したものです。(現在閉鎖しました。)
記事の日付は当時のものにあわせております。
旧Yahoo!ブログURL:
http://blogs.yahoo.co.jp/blue_captim/
★★★★★★★★★★★★★★★★★★★★★★